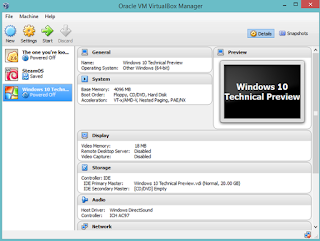The PortableApps.com Platform™ is a full-featured portable software system that ties all your portable apps together and lets you build your own custom portable app suite for use on your USB drive, cloud drive, or local PC.
Awesome Features: Complete App Store | App Organization
Automatic Software Updates | Themes and Customization
Portable Fonts | Integrated Backup and Restore | And More!
Operating Systems: Windows 2000, Windows XP, Windows Vista, Windows 7, Windows 8/8.1 & Windows 10 TP
Also Works With: Linux, Unix, BSD, etc via Wine & Mac OS X via CrossOver, Wineskin, WineBottler, PlayOnMac
32-bit and 64-bit Support: Automatically adjusts support and performance to each PC
Publisher: PortableApps.com
Date Updated: 2014-09-10 (Platform Changelog)
License: Free / Open Source (GPL, some MIT, some CC images, trademarks and trade dress not included)
Source Code: PortableApps.com Platform (Menu, App Store, etc)
MD5 Hash: 52c7f4a99d160443dc976c1ba274e84a
Downloads: over 20 million
Download Portable for free: Link